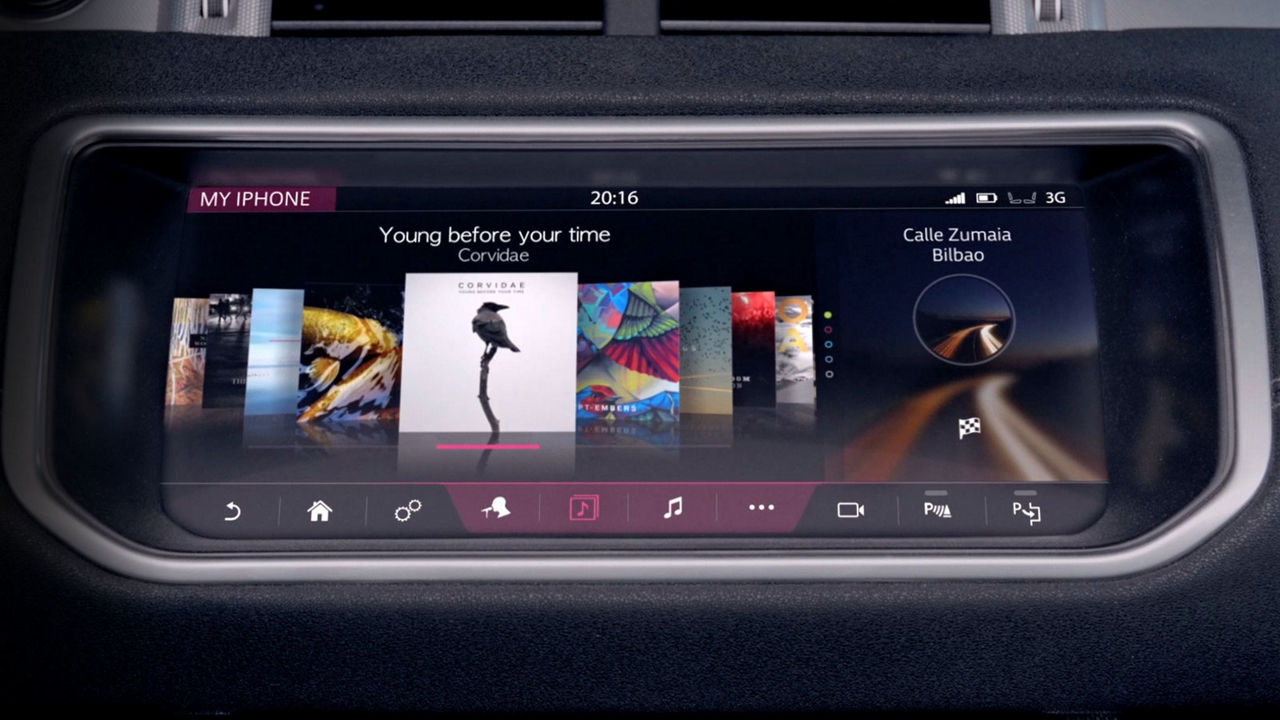
INCONTROL TOUCH PRO SET UP
In order to set up InControl Touch Pro you will require InControl Touch Pro, InControl Connect Pro and a Micro SIM card and data contract.
INCONTROL TOUCH PRO SETUP
STEP 1 – INSTALL A SIM CARD
This step is only required for vehicles fitted with Pro Services to establish connectivity for Pro Services and associated applications, your vehicle must have a Micro SIM card with a suitable data contract installed.
Make sure that the Micro SIM card is fully inserted with the gold connectors uppermost and the shortest end facing outwards, as shown on the icon. When the Micro SIM card is correctly inserted, it should not be protruding from the slot.
*Layout may vary by model
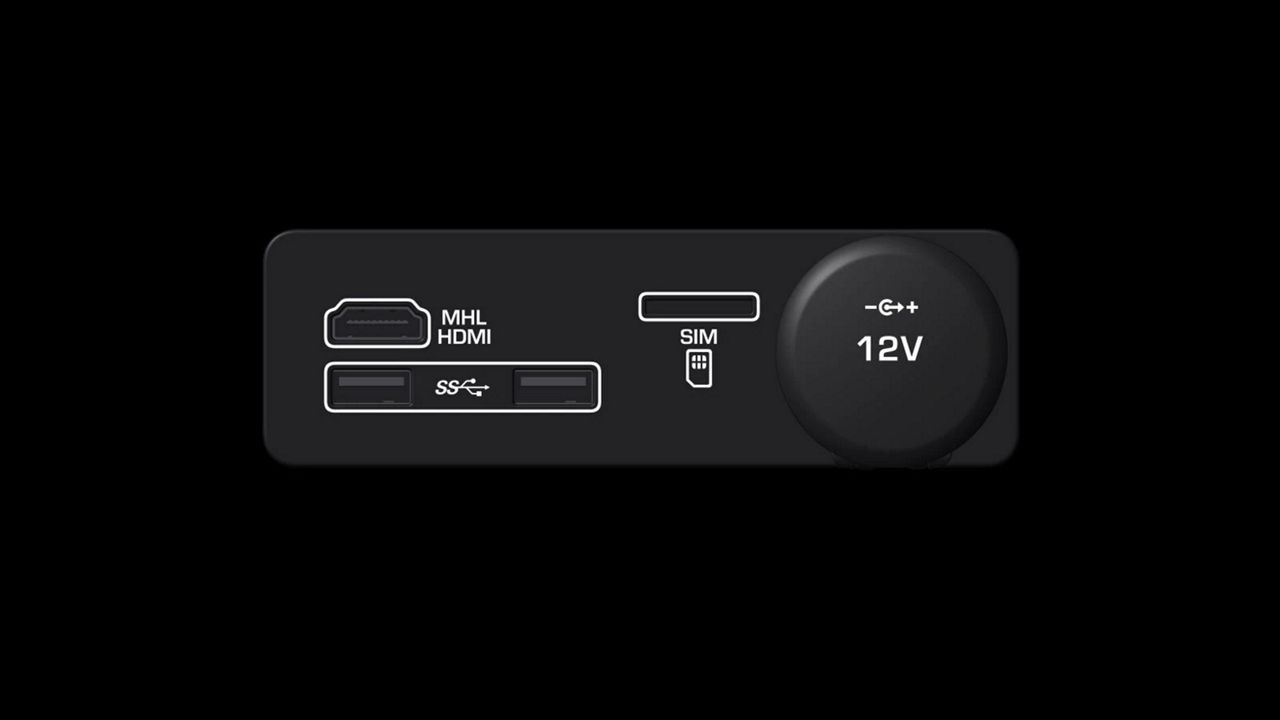
INCONTROL TOUCH PRO SETUP
STEP 2 – ENABLE CONNECTIVITY
This step is only required for vehicles fitted with Pro Services to enable the full set up of connected services, your vehicle must be able to connect to the internet. To do this, access the connectivity settings on your vehicle from the general vehicle settings menu and enable mobile data. (Settings icon in any screen > All settings > Features > Connectivity > Mobile Data ON).
Once InControl Touch Pro is successfully connected it will display either a 3G or a Wi-Fi icon in the upper corner of the touch screen. Please note: It may take up to 2 minutes to connect to the internet.
Note: To prevent your vehicle’s ignition switching off before completion of this step, make sure that the engine is started and left running.
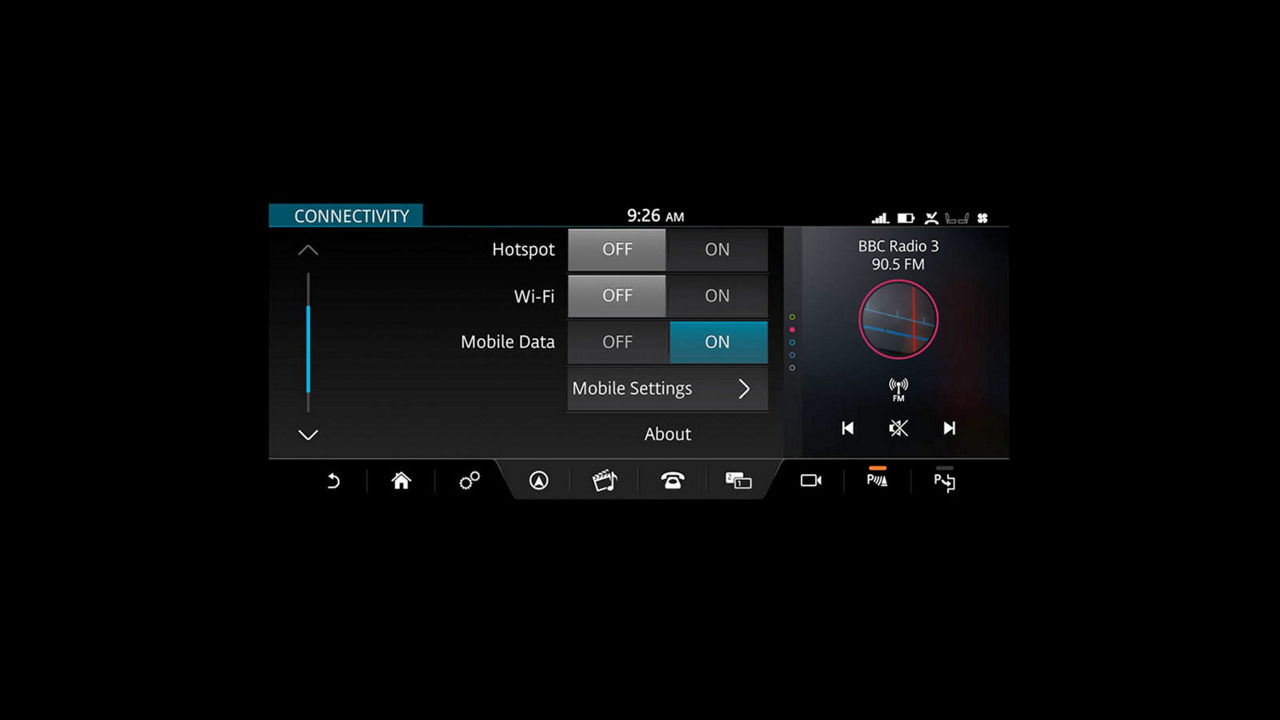
INCONTROL TOUCH PRO SETUP
STEP 3 – CREATE A PROFILE
On first use of InControl Touch Pro Navigation, you will be prompted to create and name a profile. This allows different users of the car to select their own favourite destinations, previous destinations, and navigation settings.
When prompted, scroll to the bottom of the page, and select “Turn on all/Turn on” to enable all connected navigation features. These include traffic probe data-sharing and Real Time Traffic Information. Please also accept the terms of use and privacy policies.
Selecting “Continue/Cancel” disables all connected navigation features.
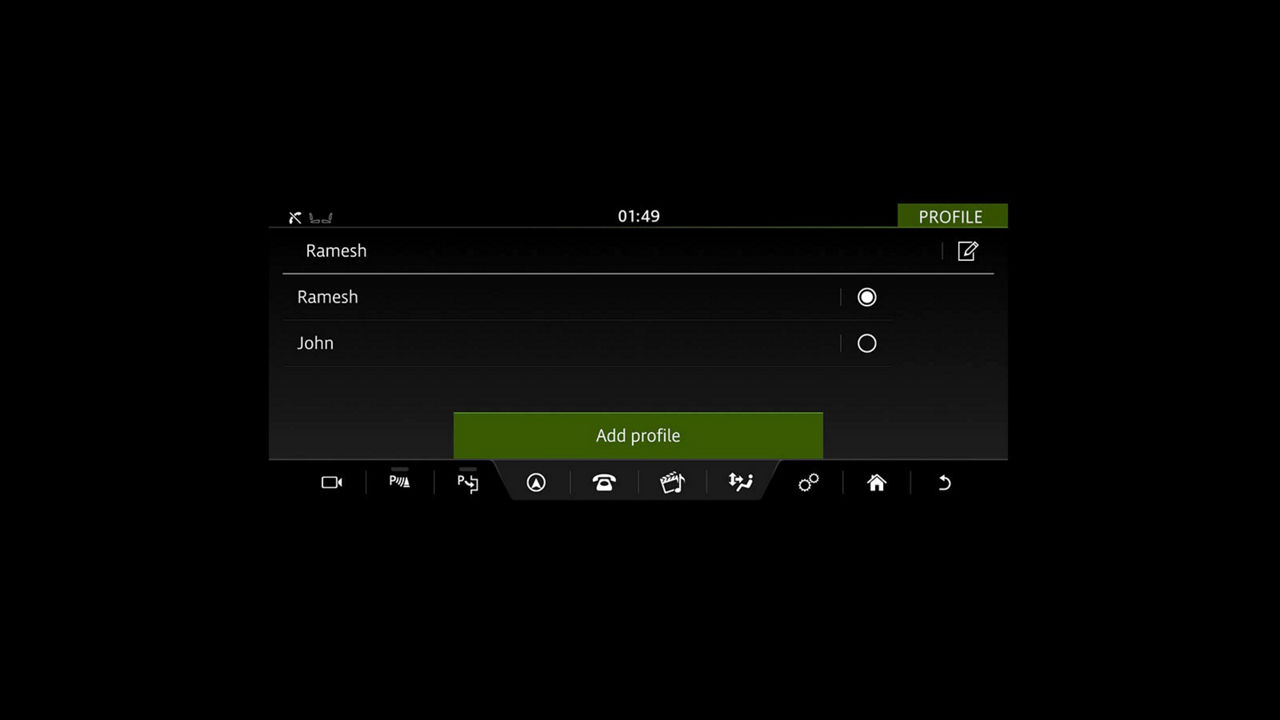
INCONTROL TOUCH PRO SETUP
STEP 4 – CREATE A NAVIGATION ACCOUNT
This step is only required for vehicles fitted with Pro Services once your profile has been created, you can create an InControl Touch Pro Navigation Account by selecting “Sign in” on the main navigation screen. You may also be prompted to do so when accessing certain features, which require you to be signed in, including:
- Share ETA/places.
- Syncing destinations and saved places between your vehicle’s navigation system and the Land Rover InControl Route Planner smartphone app or website.
- Door to door navigation using the Route Planner smartphone app.
Follow the on-screen instructions to register a new account. You will be prompted to accept the navigation Terms & Conditions which you can access by typing the given URL in your browser.

INCONTROL TOUCH PRO SETUP
STEP 5 – DOWNLOAD THE LAND ROVER ROUTE PLANNER APP
This step is only required for vehicles fitted with Pro Services. The InControl Route Planner smartphone app maximises the potential of your vehicle’s navigation system.
The Route Planner smartphone app allows you to navigate from door to door. Set your destination from your smartphone and you will initially be directed to your vehicle, which will then take over navigation. Once you have parked, navigation is handed back to your smartphone, which provides any final public transport and pedestrian directions to your final destination.
To sign in to the smartphone app, use the same email address and password you used to set up the InControl Touch Pro Navigation Account on your vehicle’s navigation system.

INCONTROL TOUCH PRO SETUP
STEP 5 – ACCESSING THE ROUTE PLANNER WEBSITE
The Route Planner website allows you to plan your routes and save destinations and places.
When Pro Services is fitted you can access these routes later from your vehicle. You can also manage your InControl Touch Pro Navigation Account from this website and log-in using the email address and password you have previously created on your vehicle’s navigation system.
For more information on how to access the latest map updates, please visit the Maps & Services section on the Jaguar InControl Route Planner website.

INCONTROL TOUCH PRO SETUP
STEP 6 – SET UP LIVE APPS
This step is only required for vehicles fitted with Pro Services.
A number of Live Apps can be downloaded on to your vehicle’s multimedia system, to give the driver access to live information including weather and flight information, and news updates. These features use live data feeds from the Internet and can be updated directly.
To access Live Apps:
- Select Live from the Extra Features screen to access the apps of your choice
- If a green down-arrow appears on the Update tile this means updates are immediately available. Simply select “Update” if required
- Note: You might need to switch off the engine, wait for a few minutes, and then start the engine again, in order to see the completed updates
- Log in using your InControl Account email and password
To be able to quickly log in and out of the feature and store your personal information, enter a nickname and set up a PIN. If not logged in, your preferences will not be saved
