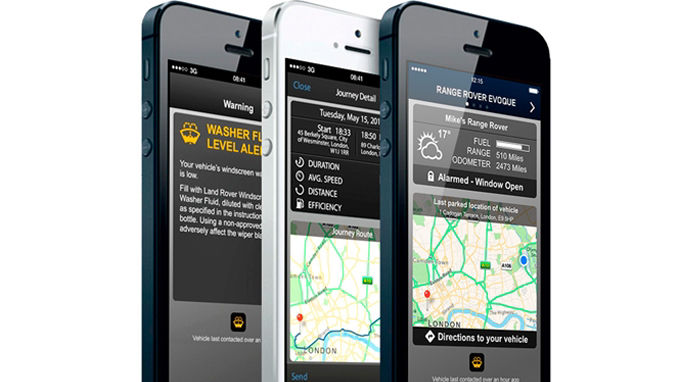INCONTROL CONNECT FAQS
INCONTROL APPS FAQs
What is InControl Apps?
-
Land Rover InControl Apps presents a vehicle optimised, interactive set of well known apps on your vehicle's infotainment screen via a dedicated USB port. Once connected, a comprehensive selection of apps enabling media streaming, cloud based services, location based services and more will be accessible via the vehicle dash mounted touch screen.
How do I purchase InControl Apps?
-
InControl Apps must be selected when the vehicle is ordered as the hardware can only be fitted at the factory.
Can I buy InControl Apps for my current vehicle?
-
Currently it is only possible to have InControl Apps on a new vehicle. InControl Apps is selected when the vehicle is ordered, as the hardware is fitted at the factory. Future options are being explored.
What happens when I purchase a second hand vehicle with InControl Apps fitted?
-
Check your handset compatibility by visiting the owners section of landrover.com. If compatible, install InControl Apps on your smartphone and the InControl Apps feature will be wholly available.
Can I download apps available for other regions?
-
By changing your region in the Options tab of the smartphone app you will be able to see apps available to users in other regions. You will only be able to download these apps if they are also available in your region. Note: app availability does not guarantee that your language preferences will be available.
How much does InControl Apps cost?
-
There is a one off cost for the InControl Apps system as hardware must be fitted at the factory. Check with your local dealer for the cost. The InControl App is available free of charge on both Google Play and the Apple App Store. Some 3rd party apps may require a purchase or subscription.
Can I have InControl Apps on any Land Rover vehicle?
-
InControl Apps must be selected when ordering your vehicle as hardware must be fitted at the factory. Check with your local dealer for vehicle availability.
What do I need before I can use InControl Apps?
-
You will need a vehicle equipped with InControl Apps, a supported smartphone and the USB cable that came with your phone. It is highly recommended that replacement cables are purchased from your mobile phone manufacturer e.g. iPhone Lightning cables from Apple inc.
Are tablet devices supported?
-
Not at this time.
Is my handset compatible with InControl Apps?
-
Visit the owners section of landrover.com and follow the steps to see whether you handset is compatible.
Should I update my iPhone Software?
-
InControl Apps works best with the latest operating software (iOS 8+)
How do I install Land Rover InControl Apps on my smartphone?
-
Depending on your device visit the Apple App Store or go to Google Play on your smartphone. Search 'InControl Apps' and select Land Rover InControl Apps from the list of results. If unsure, InControl Apps can be identified by the publisher marked as Land Rover and features the Land Rover logo. Select install and accept the permissions to begin installation. Once installed, open the app for a brief tutorial.
Should I download InControl Apps and any updates via Wi-Fi?
-
InControl Apps and any updates can be downloaded over a 3G connection. Downloading over Wi-Fi is recommended to reduce data costs and ensure a good connection.
How will I know when new apps become compatible?
-
A list of current compatible apps is regularly updated and automatically shown in the smartphone app.
How do I install a compatible app?
-
Open Land Rover InControl Apps on your smartphone and scroll through the 'Not installed apps' list until you find the app you wish to install. Depending on your device, selecting this app will take you to Apple's App Store or to Google Play. Download and install as normal. The new app icon will appear in the "installed" section when you next connect your smartphone to your vehicle.
Why aren't all my apps available on InControl Apps?
-
Only apps that have been through Land Rover's approval process are available to use with InControl Apps.
I've updated my phone and now InControl Apps doesn't work.
-
Every effort is made to ensure that InControl Apps is compatible with the latest Operating Systems. Try reinstalling the smartphone app on your device.
Will InControl Apps still work when the vehicle is in motion?
-
For safety reasons, some aspects of InControl Apps are reduced or disabled when the vehicle is moving.
Do I have to create an account to use some apps?
-
It is strongly recommended that upon downloading any third party application from the Apple App Store / Google Play Store, that the app is opened on the handset first prior to connection to the vehicle. The app may have permissions that need to be approved or an account may need to be created before it can be used in the vehicle
I made a phone call and I had to unlock my iPhone before I could use InControl Apps again. Why?
-
This is an Apple security feature. When you make a phone call longer than the "Auto-Lock" setting, the phone will lock even when connected to InControl Apps. You can set your iPhone to never "Auto-Lock" by entering: Settings>General>Auto-Lock and selecting "Never". N.B. The "Never" Auto-Lock Setting may not be available in some circumstances e.g. if your iPhone has corporate administrator settings that require a pin code to unlock.
When I connect my phone to the vehicle, I always get a popup on the device to allow the connection. How do I stop this from happening?
-
On iPhone, this can be avoided by pressing the home button before connecting to InControl Apps. On Android devices, the prompt contains a check-box to avoid future prompts on connections to the vehicle.
Does InControl Apps use Mobile Data?
-
Yes. It's recommended that any smartphone using InControl Apps has a suitable mobile data plan.
When I use voice interaction, why does my cluster show a phone call in progress?
-
When you start a voice session, your phone will trigger a virtual phone call (no charge applies) to gain access to the in-vehicle microphones.
Which connection cable do I require?
-
You will be able to use the USB cable that came with your phone. If you are not in possession of this cable, a USB to Lightning (for iPhone) or USB to Micro-USB (for most Android phones) will be required. It's recommended that a replacement cable is purchased from your phone manufacturer.
Which USB port should I use?
-
InControl Apps uses a dedicated USB port which is labelled with the InControl Apps icon.
Where should I stow my device when connected to InControl Apps?
-
Stowage of your device should be near to the dedicated InControl Apps USB port.
Do I need to start the app before connecting to the vehicle?
-
No, for iPhone if the app is not already running, you will be given a phone prompt to allow the app to open. If using an Android phone, you can select 'Always Allow' when prompted which will forego all future prompts. Remember, your phone will need to be unlocked when connecting . There should be no need for further phone interaction once your device is connected.
My phone is connected and I can see the apps but there's no audio coming through the cabin speakers. How do I connect to Bluetooth?
-
When connecting a phone, a prompt will appear on the touch screen for "view" and "Bluetooth Settings". In order to access audio through InControl Apps, your device will need to be connected to the vehicle via Bluetooth. By selecting "Bluetooth Settings", you will then be able to follow the prompts to pair your phone. On subsequent connection the prompt for "Bluetooth Settings" will be replaced by "View and Listen" when your phone is Bluetooth paired but not the active audio source. If you still cannot hear any sound ensure your smartphone is paired with the vehicle by following the steps located on the owners section of landrover.co.uk. Also make sure the audio volume on the phone and vehicle is turned up.
InControl Apps is installed on my device but it won't connect to the vehicle
-
When connecting your phone to the vehicle ensure your device is unlocked, cases or screen covers are not closed (some can auto lock the phone when closed), that all open apps have been closed and the phone is connected to the dedicated InControl Apps USB port (labelled). If this fails to solve the problem, check your device is compatible by visiting the compatability site at landrover.com
Is it possible to have InControl Apps on more than one smartphone?
-
Yes. Any compatible smartphone with InControl Apps installed will be able to connect to the touch screen. Though only one device can be connected at any one time.
What happens if there is no data connection?
-
When using InControl services in an area of poor network coverage (e.g. remote, rural areas) the apps will display a pop-up when there is no available data connection for a requested function.
What support is there for queries about InControl Apps?
-
You can use the existing support channels such as the Customer Relationship Centre (CRC) and your local Dealer.
INCONTROL WI-FI FAQs
What is Wi-Fi Hotspot?
-
Wi-Fi Hotspot delivers a 3G Wi-Fi hotspot in your car. Wi-Fi Hotspot enables passengers to connect up to 8 devices to the internet using an in-car 3G connection. It utilises the roof mounted antenna increasing the reliability of continuous connection whilst on the move. It delivers better data connection strength (compared to a smartphone in the vehicle) as the metal structure of the vehicle can restrict data reception. In addition to the hardware fitted to the vehicle, you will have to purchase a mobile SIM card and insert it in the SIM card reader located in your vehicle.
Will Wi-Fi Hotspot provide a continuous Wi-Fi connection whilst on the move?
-
Wi-Fi Hotspot operates through a mobile phone network. It will deliver a better data connection than a smartphone in the vehicle, but will not operate in areas where no mobile phone network exists.
Will Wi-Fi Hotspot provide a continuous Wi-Fi connection whilst on the move?
-
Yes. The system requires a separate 3G SIM card with a data plan/allowance to work. The system provides mobile internet in the car for Wi-Fi capable devices such as mobile phones, tablets etc. In many ways it operates in a similar way to a "3G dongle".
What type of SIM do I need to provide?
-
You need a 3G "Data only SIM card". Sometimes these are called "Internet only SIM" or "Mobile broadband SIMs". This will be a different SIM card to that fitted in your mobile phone.
Does my SIM need to provide a data plan?
-
Yes, your SIM should have a data allowance for your Wi-Fi Hotspot to work. Voice only SIMs (as used on some mobile phones) cannot deliver data.
Can I use the data from the mobile phone plan that I already have?
-
This depends on the mobile service provider and type of the plan you have. Some providers offer "shared plans" where you can get an additional SIM for your Wi-Fi Hotspot and attach it to your shared plan. This means that your Wi-Fi Hotspot and your mobile phone consume the data from the shared allowance and you will get 1 bill.
Can I order Wi-Fi Hotspot on its own, or is it linked to other options?
-
At present Wi-Fi Hotspot is a linked feature with InControl Connect. Wi-Fi Hotspot can only be specified on vehicles fitted with InControl Connect.
What type of networks does Wi-Fi Hotspot operate on?
-
Wi-Fi Hotspot operates on 3G networks. The majority of UK networks support 3G functionality. Wi-Fi Hotspot is not compatible with 4G.
INCONTROL REMOTE PREMIUM FAQs
How do I subscribe to Remote Premium?
-
An InControl Connect subscription is needed in order to access the Remote Premium features. Currently it is only possible to have InControl Connect on your vehicle if it is selected when the vehicle is ordered.
What is the Beep and Flash feature?
-
The Beep and Flash feature allows you to easily and quickly locate your vehicle. Pressing the “Beep & Flash” button on the landing screen of the InControl Remote Smartphone App will activate the dipped headlights, the hazard lights and an audible alert.
What is the Remote Lock feature?
-
The Remote Lock feature allows you to remotely lock your vehicle with the click of a button. You will be required to enter your InControl PIN for your request to be processed.
Pressing the "Lock" button on the Vehicle Security screen of the InControl Remote Smartphone App will single lock the doors (so that the vehicle can still be opened from the inside), arm the alarm, fold in the wing mirrors and close the windows.
What is the Remote Unlock feature?
-
The Remote Unlock feature allows you to remotely unlock the driver's door of your vehicle with the click of a button. You will be required to enter your InControl PIN for your request to be processed.
Pressing the "Unlock" button on the Vehicle Security screen of the InControl Remote Smartphone App will unfold the wing mirrors, turn on the dipped headlights and cause the hazard lights to flash twice. For security reasons, the driver's door will automatically re-lock if not opened within 45 seconds.
What is the Remote Climate feature?
-
The Remote Climate feature allows you to, depending on your vehicle specifications, remotely cool/vent or heat your vehicle through the Remote Climate page of the InControl Remote Smartphone App.
How does the Remote Climate feature work?
-
Depending on your vehicle specifications and markets, the InControl Remote Smarphone App will provide you with the ability to pre-condition your vehicle either via the Engine Start function or via the Fuel Fired Heater function.
If you have a vehicle with an automatic transmission, the engine will be used to pre-condition the vehicle. You can select a target temperature and will then be able to remotely start the engine by pressing the "Engine Start" button and entering your InControl PIN on the Remote Climate screen of the InControl Remote Smartphone app.
If you have a vehicle with manual transmission, and the vehicle is fitted with the Park Heat option, the vehicle will be pre-conditioned using the fuel fired heater. You will be able to pre-condition the vehicle by pressing the "Start" button and entering your InControl PIN on the Remote Climate screen of the InControl Remote Smartphone app. The vehicle will then automatically decide whether to heat or vent depending on the current temperature. Remote Climate will only work using the fuel fired heater if vehicles are equipped with the Park Heat option, which you need to purchase separately.
What is the Wake Up feature?
-
To conserve battery power certain non-essential InControl Remote features will shut down if the vehicle is not driven for 4 days (e.g. if you go on holiday). The InControl Remote Smartphone App features will be automatically reactivated the next time the vehicle is driven.
The Wake Up feature allows you to schedule a wake up of these features on your vehicle. The InControl Remote System can be programmed to power up on a date set by you through the Vehicle Wake Up screen of the InControl Remote Smartphone app. All the InControl Remote features will be operational from this specific date.
What is the Alarm Reset feature?
-
The Alarm Reset feature allows you to reset from your phone the vehicle alarm when it is sounding. If the alarm of your vehicle is triggered a pop-up screen with an option to reset the alarm will appear on the InControl Remote Smartphone app. The alarm may also be reset via the Vehicle Security screen.
Why are some/all of the InControl Remote feature buttons greyed out on my version of the InControl Remote Smartphone App?
-
Certain InControl Remote features may be disabled in the InControl Remote Smartphone app when factors prohibiting the use of those features are detected. When attempting to use a disbabled InControl Remote feature, you will be presented with an error message explaining why the button is currently disabled for example:
- The engine is already running
- No internet connection
- A conflicting operation is in progress
- The alarm on the vehicle has been activated. In this case, only the Alarm Reset function will be available.
- The Remote Climate operation time has been exceeded.
The Remote Climate feature can only be used for a limited period without the vehicle being driven. The Remote Climate feature will not activate when this time limit has been exceeded. The timer will reset when the vehicle is driven again.
Why do I receive an error message when I request an InControl Remote Smartphone App operation?
-
InControl Remote Smartphone App operations will only be able to be processed if a number of vehicle pre-conditions are met. The vehicle will check these pre-conditions before attempting to process any requested remote operations. If any of these pre-conditions are not met, an error message will be displayed on the InControl Remote Smartphone app informing you of the specific error reason.
Why do I receive an error message when I request a Remote Climate operation?
-
In order to execute a Remote Climate operation the conditions below must be met otherwise an error message will be displayed:
- The vehicle must be able to engage the park brake.
- The engine temperature must be between -30°C and 117°C.
- No error with any required vehicle system has been detected.
In addition, the Remote Climate feature will not function if:
- The vehicle is unlocked
- A window, door, boot, or bonnet is open
- The hazard warning lights are turned on
- The vehicle is being used by someone i.e. a person inside the vehicle is interacting with essential systems such as the break pedal, accelerator or start-stop button.
How do I get the app on my Apple Watch?
-
Once you’ve downloaded the Land Rover InControl Remote app to your iPhone, follow Apple’s instructions on how to download apps to the Apple Watch at https://support.apple.com/en-za/HT204784
Why can’t I find the Journeys function in my Land Rover InControl Remote Apple Watch app?
-
The Journeys function is only available in the InControl Remote app on your iPhone, or via the My Land Rover InControl web portal.
What happens when I start Remote Climate Control from the Watch App?
-
You can set and adjust your vehicle’s temperature from your Apple Watch. For safety reasons, if your car is unlocked when you activate Remote Climate Control from the InControl Remote app on your Apple Watch, your vehicle will automatically lock before starting the engine.

CONNECTIVITY
Seamless connectivity between your car, your smartphone, and the rest of the world.

INCONTROL SUPPORT
Find out more information about the InControl products and contact details.

INCONTROL HOME
Return to InControl Homepage.